Webサイトを構築してみよう -作成したサイトにWordPressをインストールする
前回は コアサーバーを利用してサイトを作成するところまで行いました。今回は前回作成したサイトにWordPressをインストールしてみます。
WordPressはブログを作成するソフトです。作成したブログの記事はというとデータベースに保存される仕組みになっています。
WordPressをインストールするには、このデータベースも必要になります。
というわけで、WordPressをインストールする手順はこのようになります。
・Wordpress用のデータベースを作成する
・Wordpressをインストールする
まずは、Wordpress用のデータベースから作成していきます。
WordPress用のデータベースを作成する
コアサーバーのコントロールパネルからデータベースを選択してデータベースの新規作成を行います。
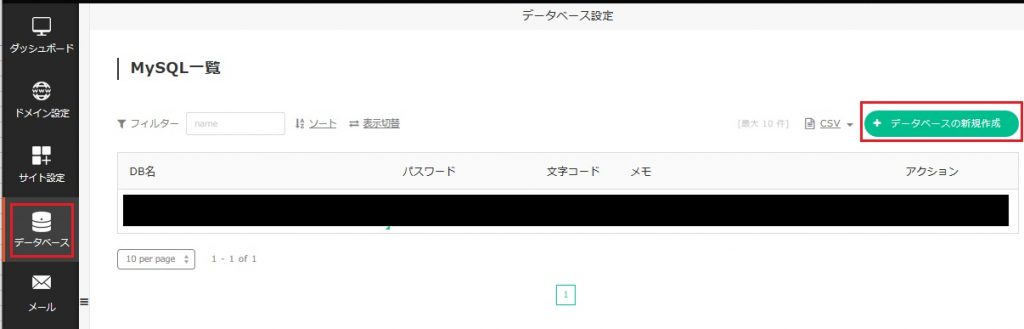
データベースの新規作成ではワードプレス用ということでDB名には”wp”をつけるようにしました。
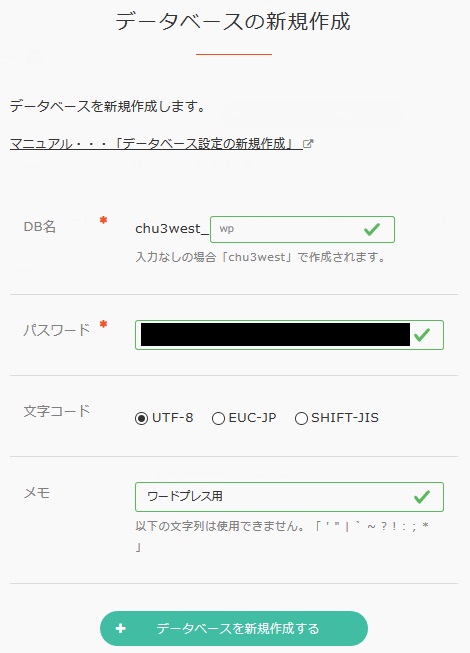
これでWordpress用のデータベースが作成されました。
WordPressをインストールする
WordPressのインストール手順は、次のようになります。
本体のダウンロード
↓
Webサーバに配置する
↓
管理画面にアクセスする
↓
インストールするための情報を設定する
↓
インストールを開始する
それではインストールをはじめていきます。
本体のダウンロードとWebサーバに配置
一般的にはWordPress公式サイトから本体をダウンロードして、WebサーバにFTPで接続して本体をWebサーバに配置するという流れになりますが、コアサーバーでは、この本体のダウンロードとWebサーバへの配置を一緒にしてくれる機能があります。今回はこの機能を使います。
また、この機能を使うもうひとつの理由としてルートディレクトリの場所をどうするか問題があります。このルートディレクトリの場所をどこにすれば良いWebサイトになるのかよくわかっていません。( ここら辺の話は分かり次第ブログにアップしていきます。) コアサーバーが提供している機能なので、ルートディレクトリは適切な場所になるハズです。
※各レンタルサーバでルートディレクトリの場所は違うようです。
https://www.homepage-tukurikata.com/hp/public-html.html
では、実際にやっていきます。コアサーバーのコントロールパネルからサイト設定を選択してCMSインストールでWordPressを選んでください。
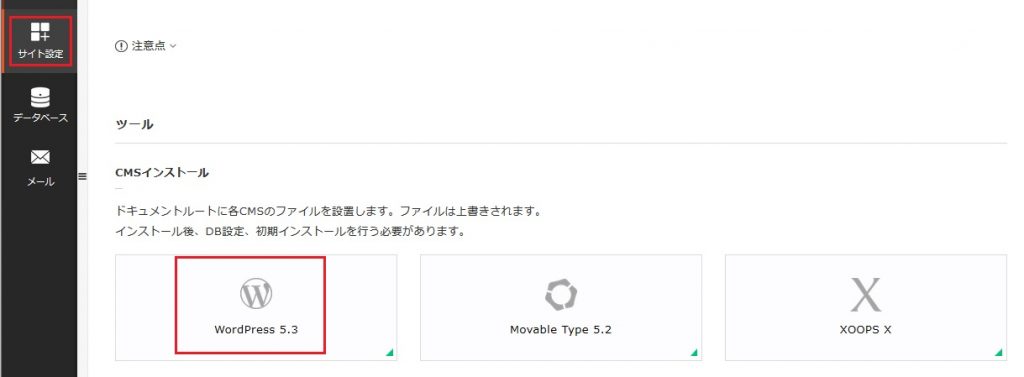
インストールが成功するとこのように表示されます。
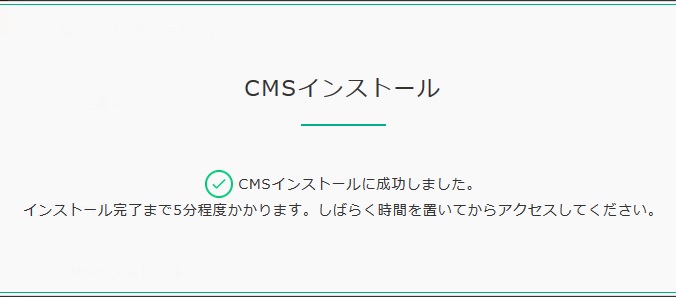
管理画面にアクセスする
次にWordPressの管理画面にアクセスします。
管理画面には”https://自分のドメイン名/wp-admin”でアクセスできます。
アクセスすると次の画面が表示されます。

「さあ、始めましょう!」を押すとデータベースの接続情報を入力する画面になります。
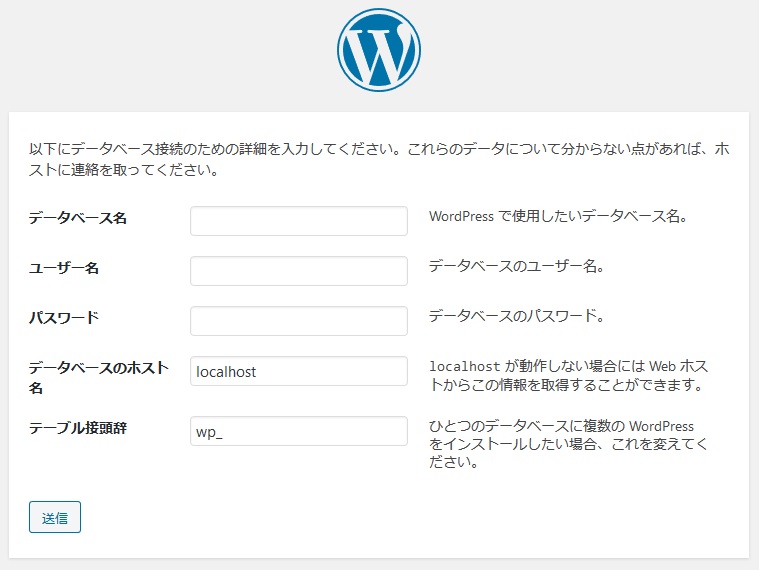
ここの入力はコアサーバーのDB接続情報を元に入力します。DB接続情報はコアサーバーのコントロールパネルで、データベースのDB接続情報を押すことでみることができます。
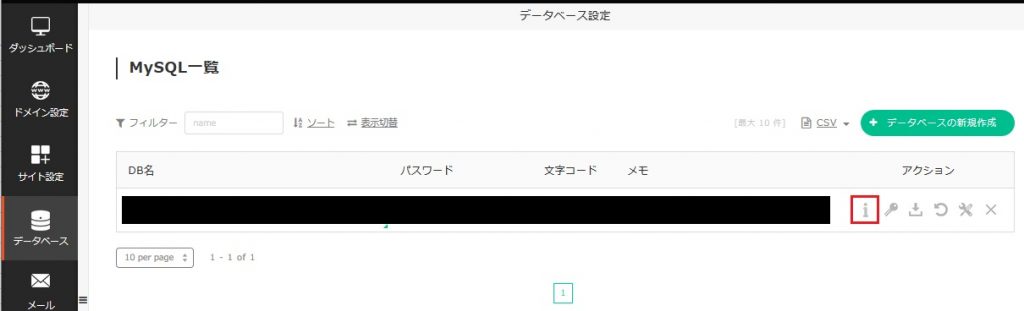
WordPressのデータベース接続情報は、コアサーバーの以下の情報を元に入力します。
データベース名 ← DB名
ユーザ名 ← DBユーザ名
パスワード ← パスワード
データベースのホスト名 ← 接続ホスト名
データベース接続情報を入力して次の画面にいくとインストールを実行するボタンが現れます。ボタンを押してインストールを実行します。
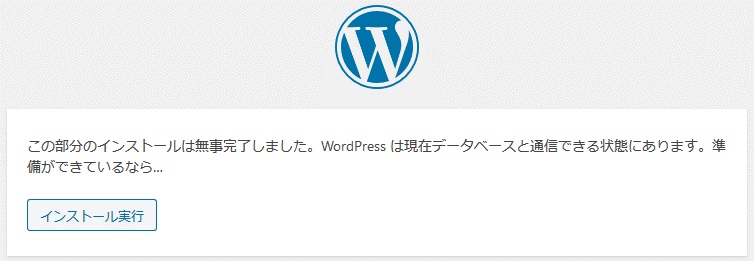
次はサイトのタイトルや管理者の情報を登録する画面になります。それぞれ値を入力して「WordPressをインストール」を押します。
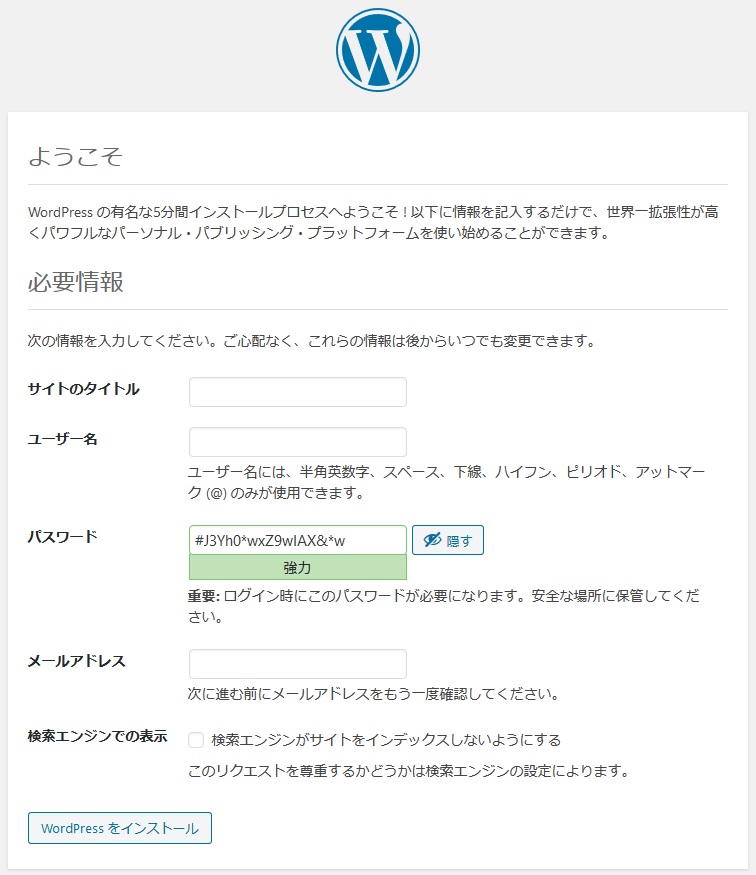
インストールがはじまり、しばらく待つとインストール完了です。
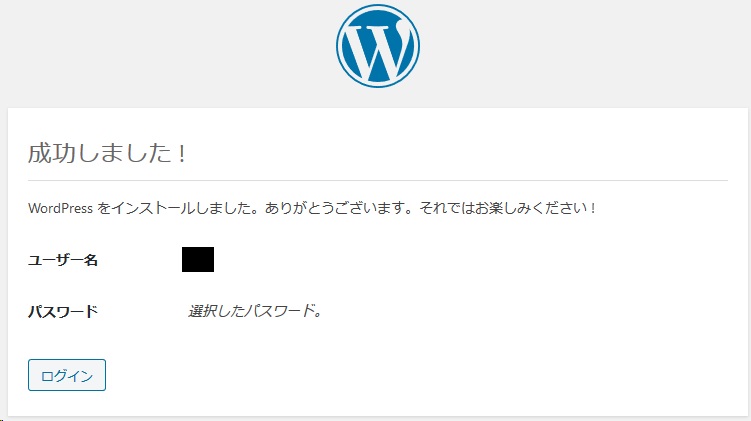
これでWordPressがインストールできました。