Webサイトを構築してみよう -コアサーバーを利用してサイトを作成するまで
アプリの開発をするとき、まずはじめにプログラムのインストールやデータベースの構築などを行います。これを開発環境と言ったりしますが、この開発環境の構築は、はじめるときに一度やったきりになってしまい、色々なサイトを調べながらやったら作れたぞという感覚は残るのですが、もう一度やろうとしたときに「あれ?全然おぼえていない」となることはよくあります。
このブログをはじめるにあたって、ブログの開発環境とも言えるWebサイトを自分で構築しました。あとから「 あれ?全然おぼえていない 」とならないようにやったことをまとめておきます。
コアサーバーを利用してサイトを作成するまでの手順は以下になります。
バリュードメインにユーザ登録
ユーザ登録画面に必要な情報を入力して登録します。画面の指示に従いながら入力していけば大丈夫です。
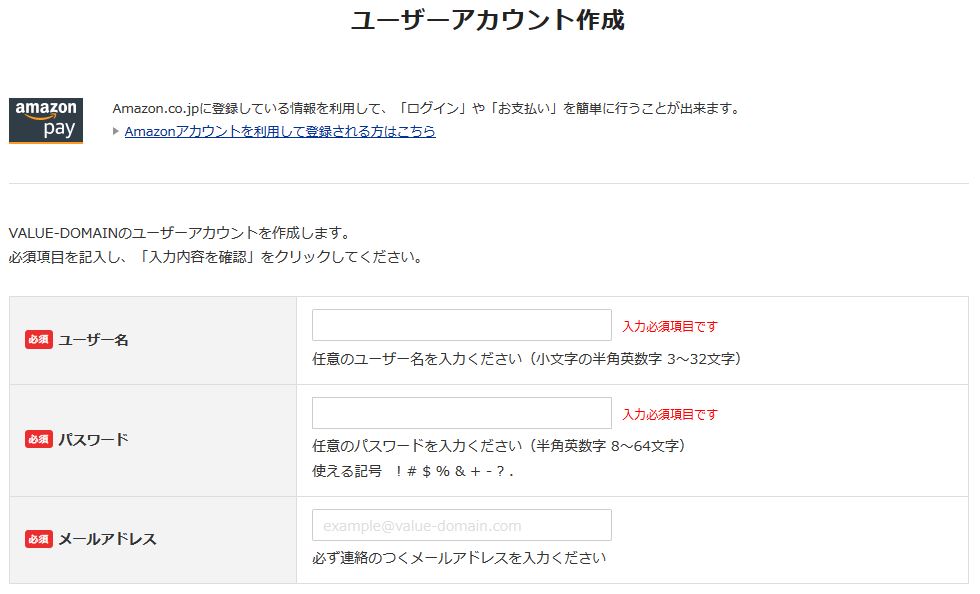
コアサーバーにアカウント登録
「リージョン」は ”東日本”にし て「 希望のアカウント名」を入力します。
ドメインは別のサイトで取得するので、ドメイン同時申込みは チェックせずに登録します。
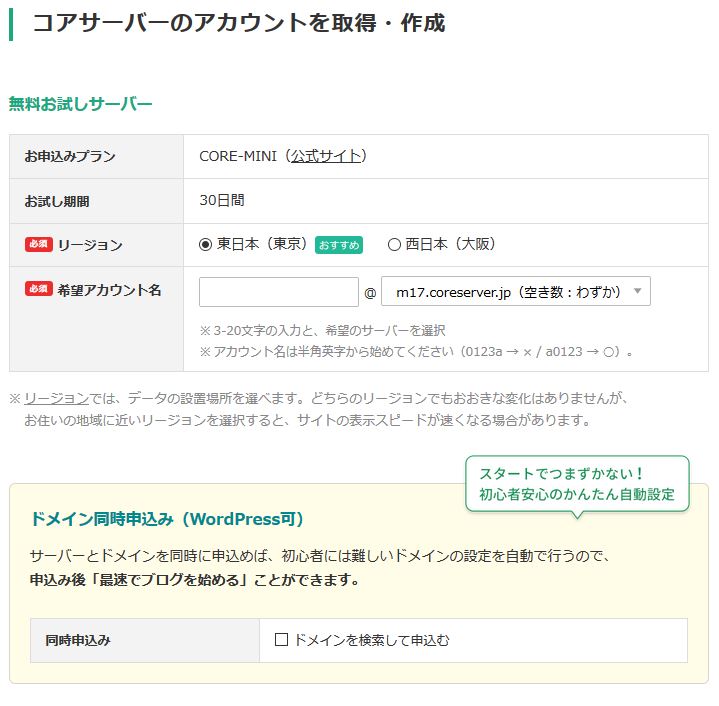
コアサーバーのダッシュボードの開き方がわかりにくいので、開き方を詳しく書いておきます。
バリュードメインにログイン
↓
コントロールパネルを開く
↓
サーバーのコアサーバーを選択
↓
新コントロールパネルのリンクをクリック
↓
コアサーバーのダッシュボードが開く
今後はバリュードメインやコアサーバーなどを行ったり来たりします。はじめてだと自分がいったいどこにいるのかわからなくなるので常にどこにいるのかを意識して作業するようにしましょう。(ぼくはわからなくなりました。)
お名前.comでドメイン名を取得
ドメイン名はお名前.comを使って取得します。

ドメイン名が決まるとなんだかうれしいものです。
ドメイン名を取得後、ドメイン名を取得時に登録したメールアドレスに、メールアドレスの有効性を認証するように促すメールが飛んできます。忘れずに認証しておきます。
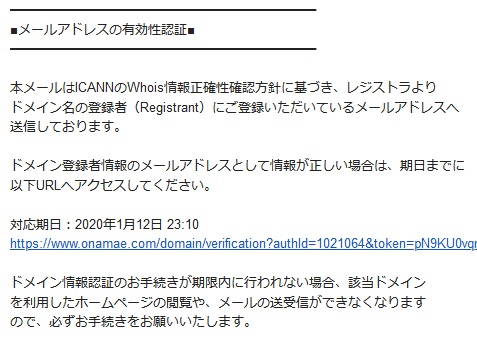
バリュードメインでAレコードの設定
Aレコードについて
次にAレコードの設定を行います。Aレコードについてはこちらが参考になります。
Aレコード | VALUE-DOMAIN ユーザーガイド
https://www.value-domain.com/userguide/word/arecord/
Aレコードが設定されていない状態ではドメイン設定ができません。
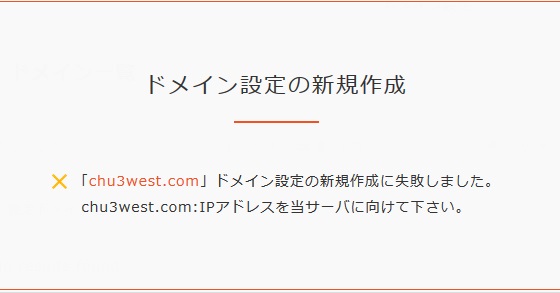
Aレコードの設定
バリュードメインのネームサーバにお名前.comで取得したドメインを設定します。
バリュードメインの「無料ネームサーバー」-「他社登録しているドメインを登録」をクリックします。
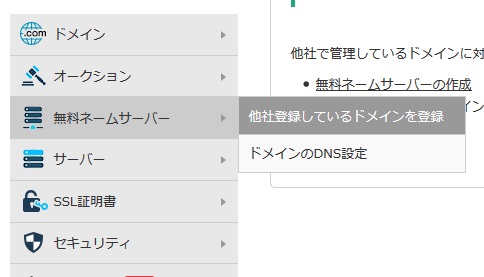
次に無料ネームサーバーを作成します。お名前.comで取得したドメイン名を設定します。

バリュードメインのDNSを設定します。「無料ネームサーバー利用ドメインDNS設定」からDNSを編集します。
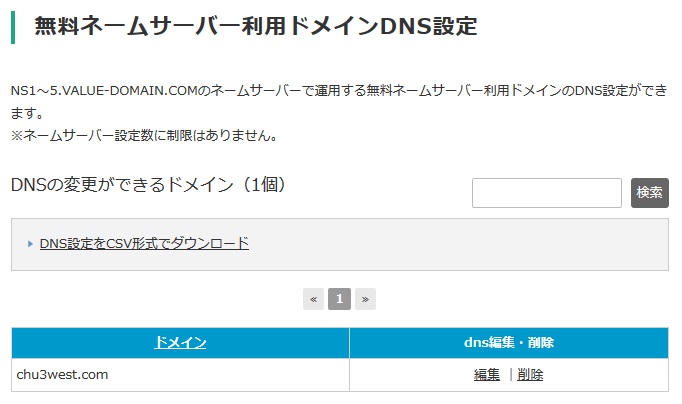
「当サービス内サーバーの自動DNS設定」 で、自分の契約したサーバーを選択します。
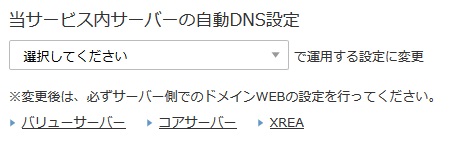
※自分の契約したサーバーは、バリュードメインのコントロールパネルで「サーバー」の「コアサーバー」から確認できます。
お名前.comでネームサーバの情報を変更
お名前.comにログインして、ネームサーバーの情報を変更します。ドメイン設定-ネームサーバーの変更を開きます。
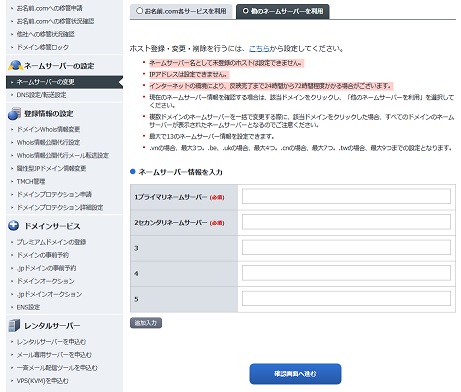
1プライマリネームサーバー から 5プライマリネームサーバーまで順に、NS1.VALUE-DOMAIN.COMからNS5.VALUE-DOMAIN.COM と登録します。
変更が反映されるまで 24時間から72時間程度 かかります。気長に待ちましょう。
コアサーバーでドメインの設定
ドメイン名を入力してドメインを新規作成します。このときAレコードの切り替えがうまくいっているのかチェックする意味でもAレコードのチェックを行うをチェックします。
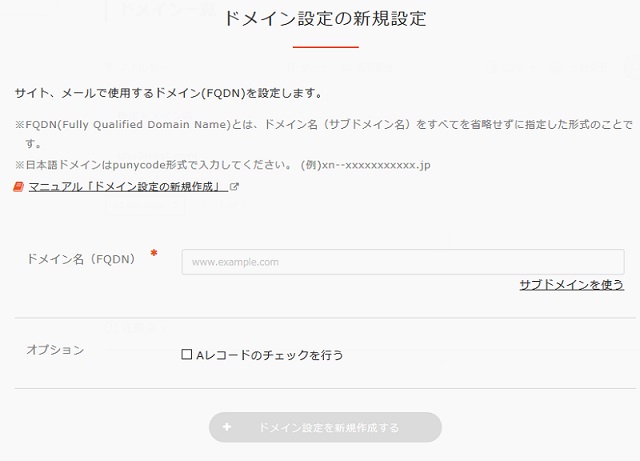
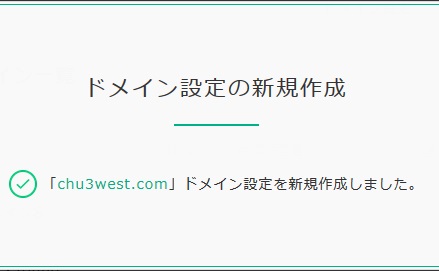
コアサーバーでサイトを新規作成
さいごにサイト設定の新規作成を行います。
ドメイン名にはドメイン設定で設定したドメイン名を設定します。
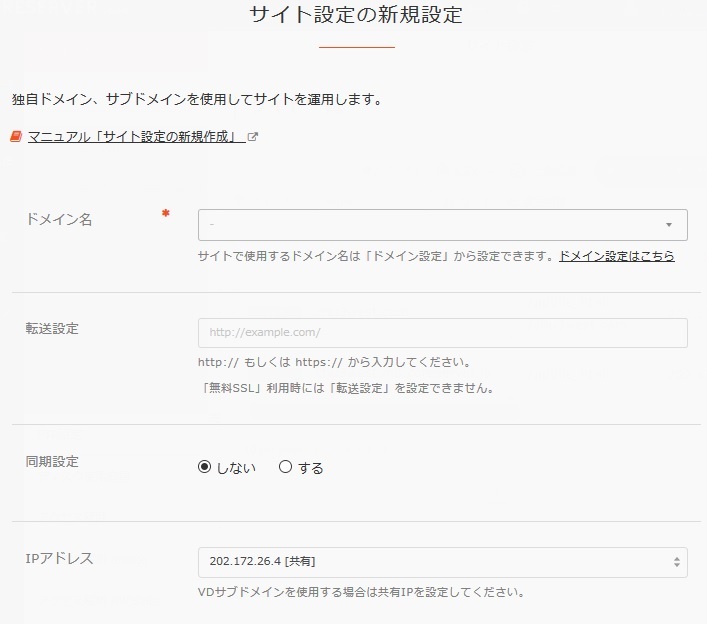
SSLはセキュリティやSEO対策を考慮して「無料SSL」を選択します。

これでサイトが作成できました。